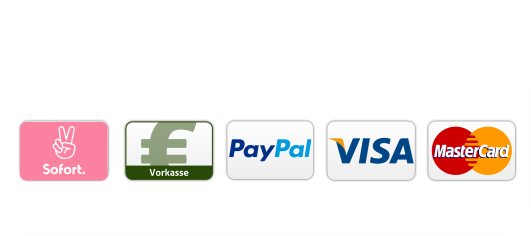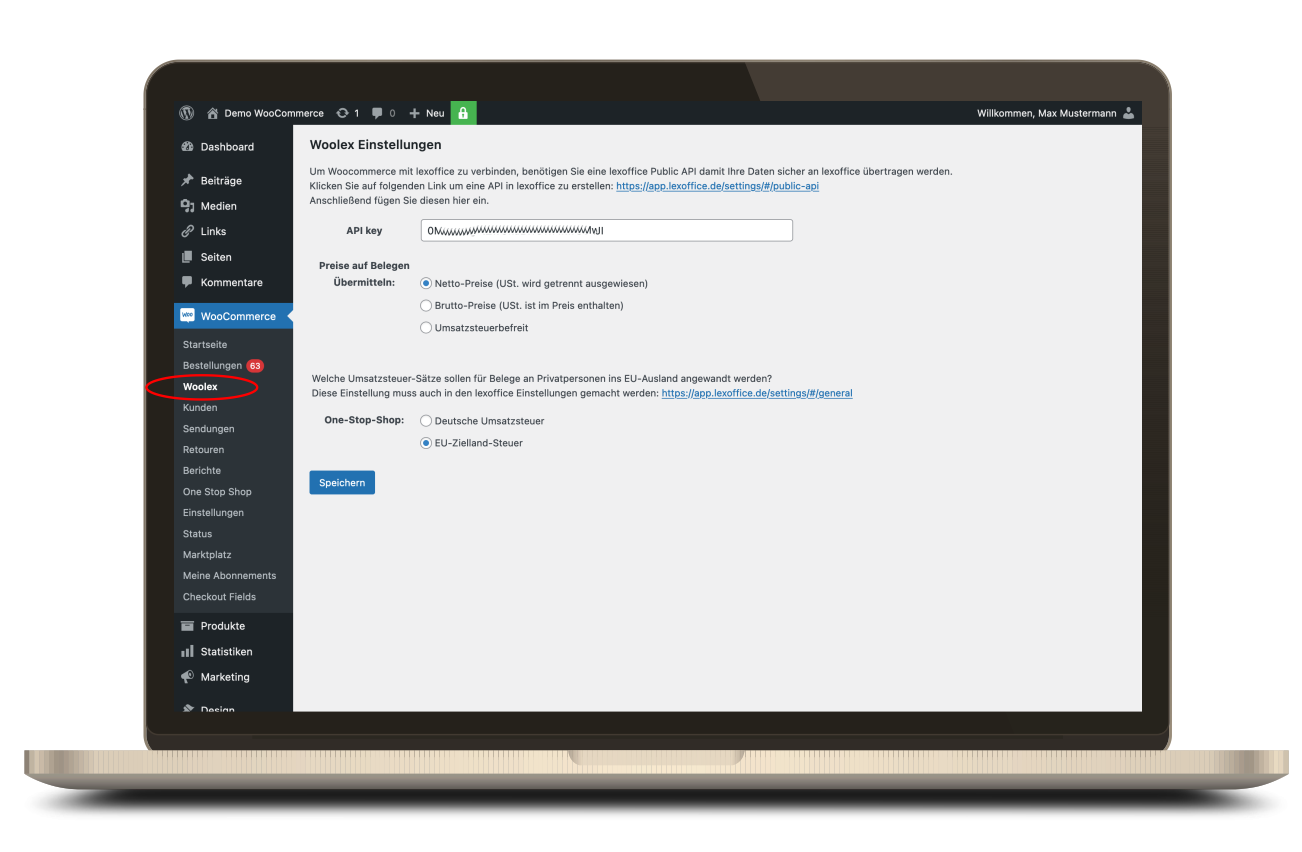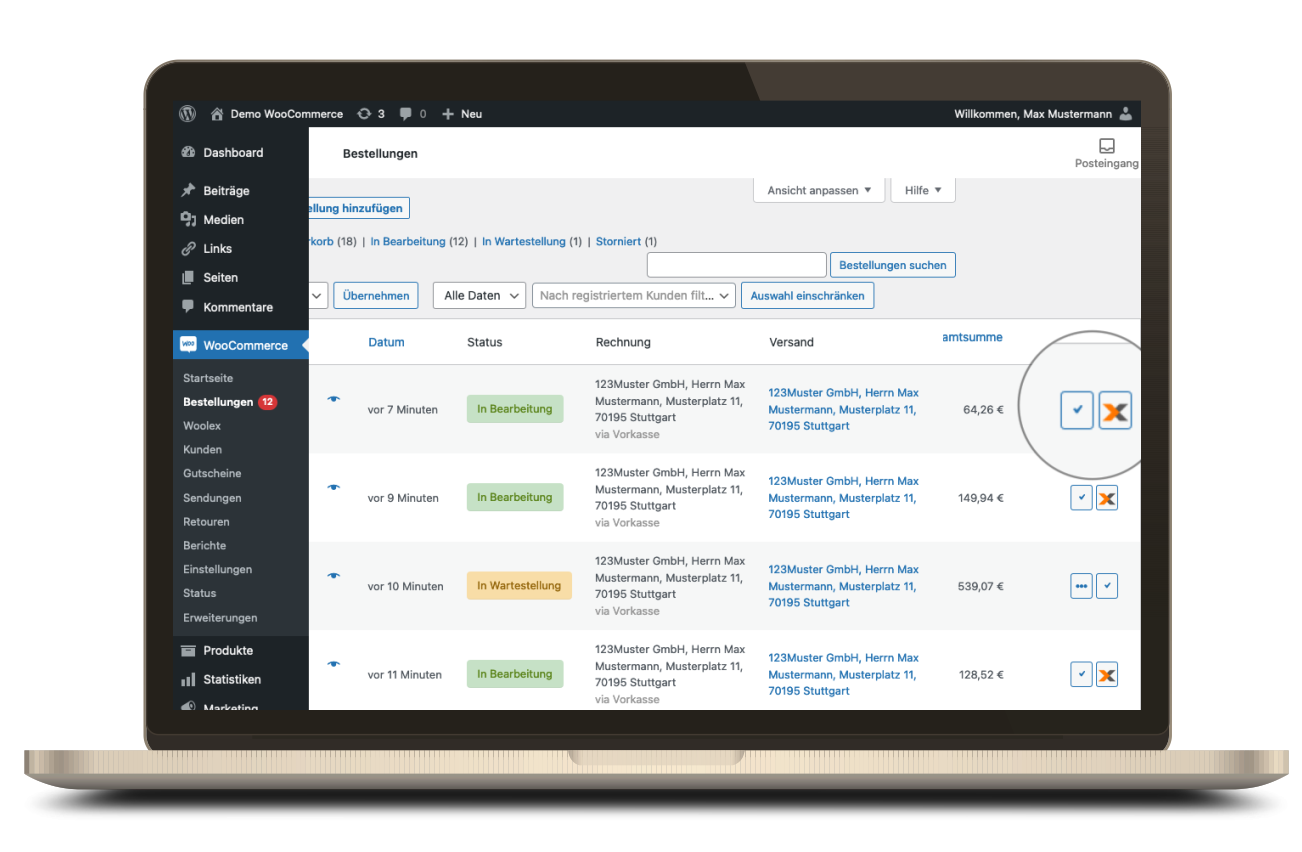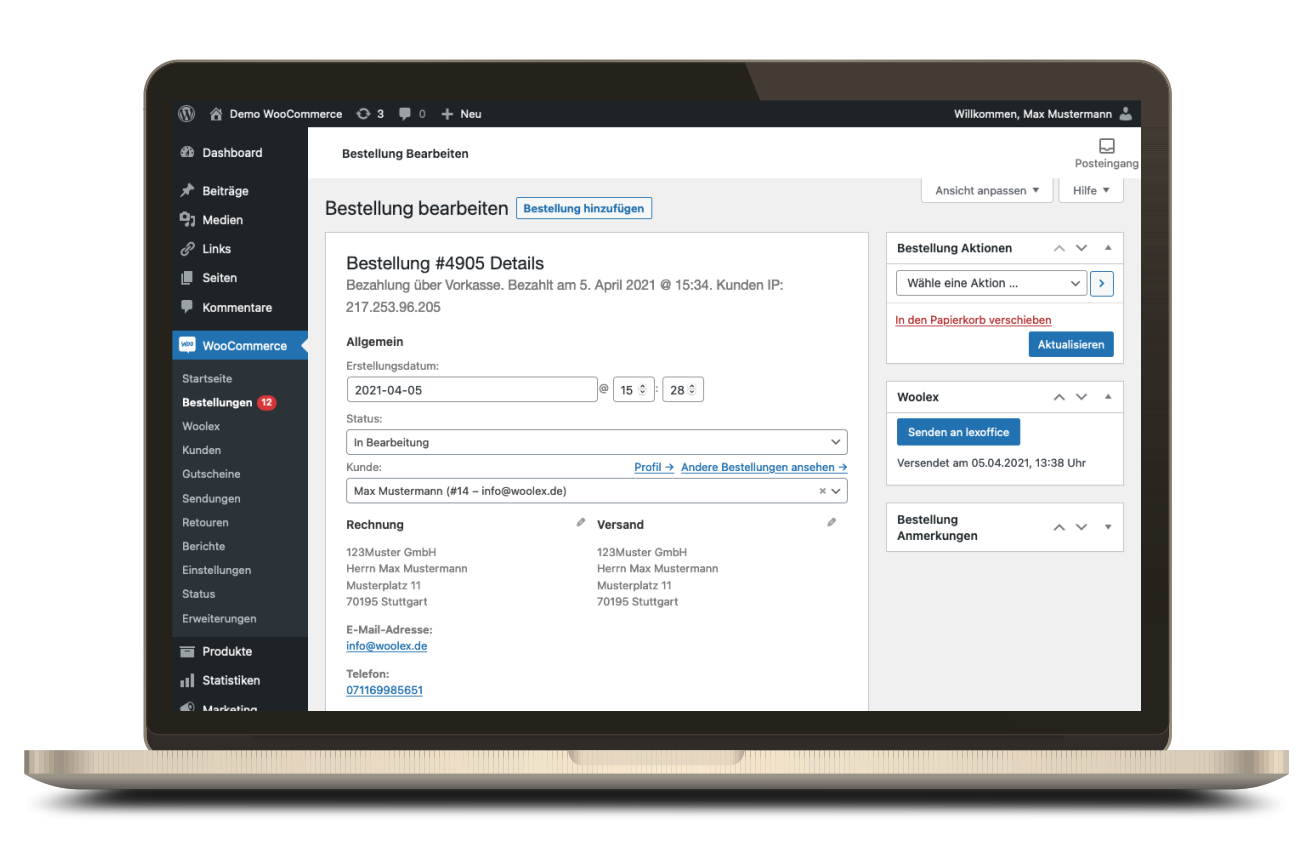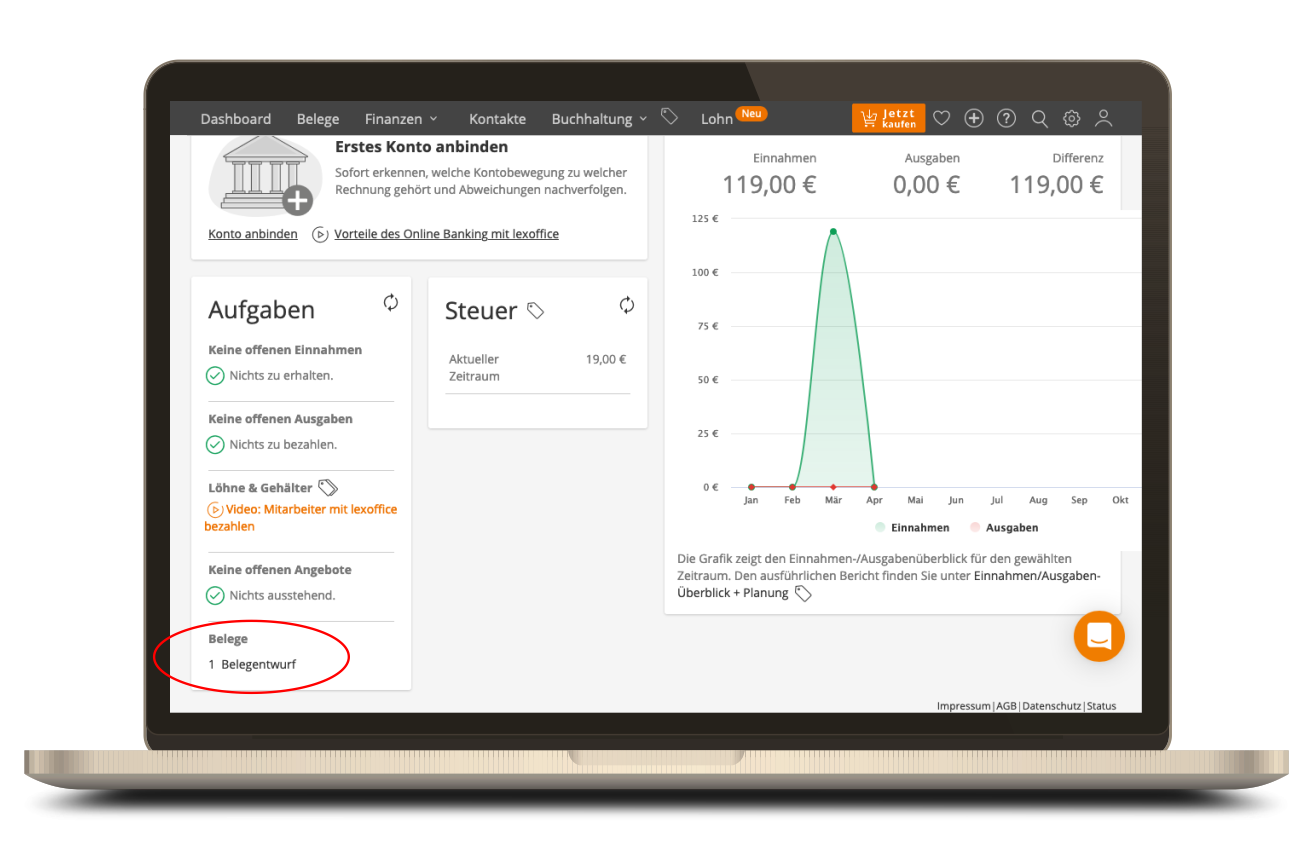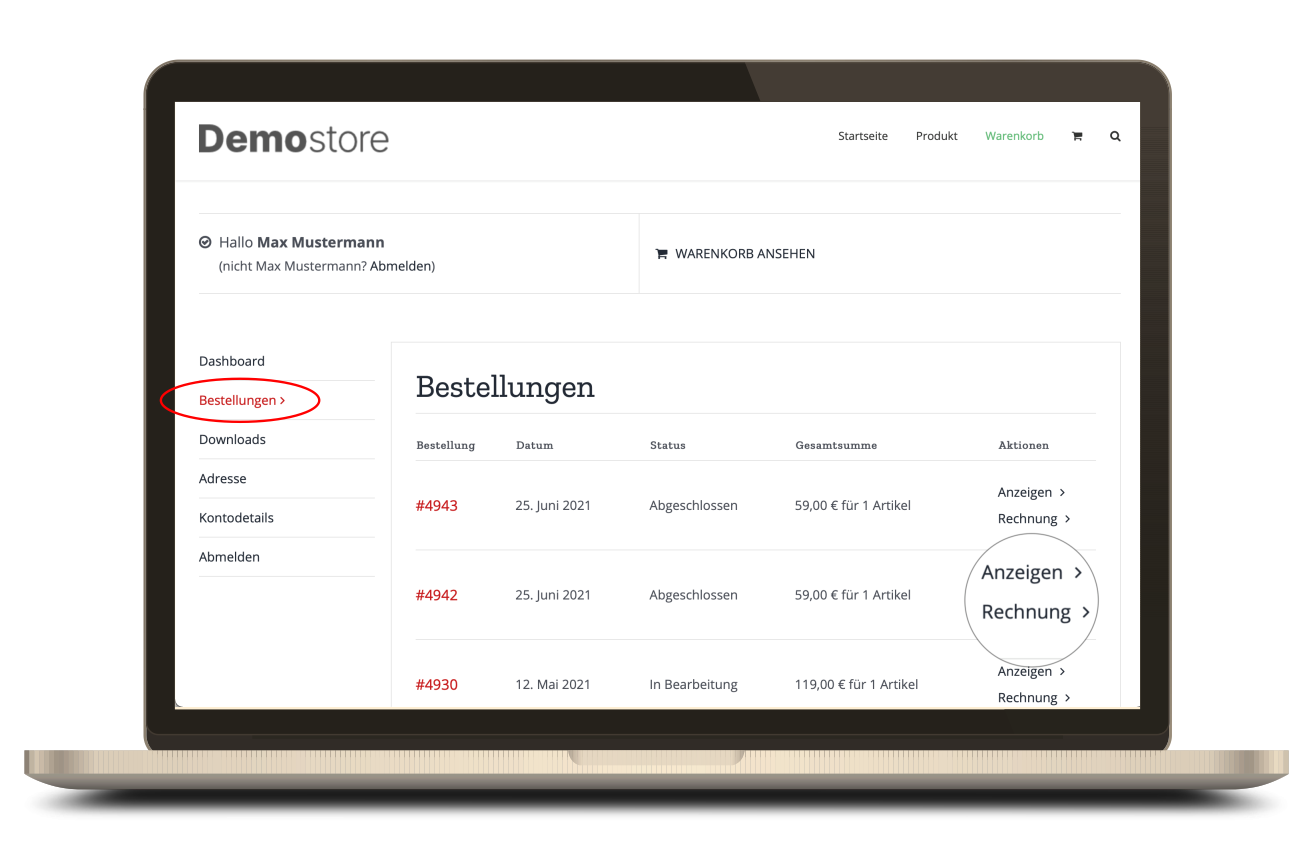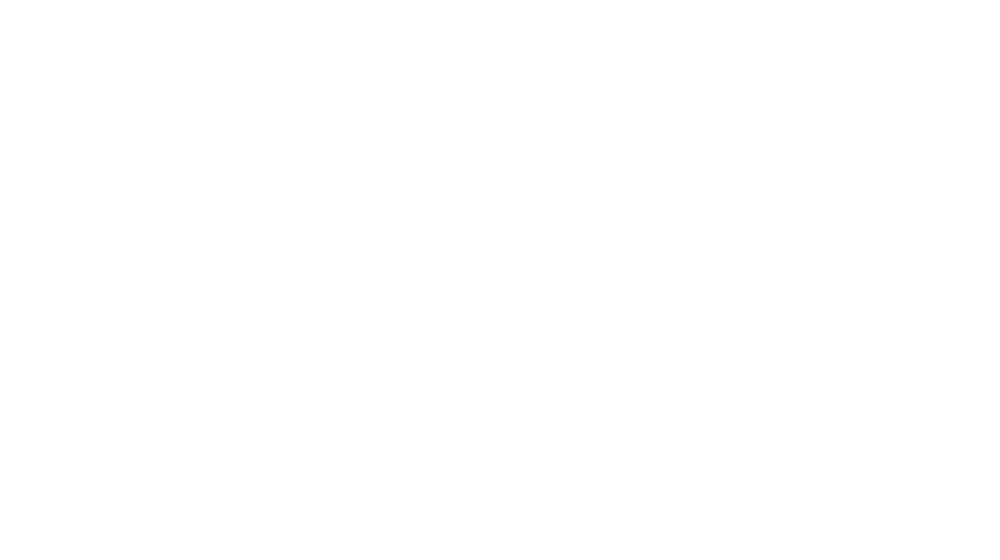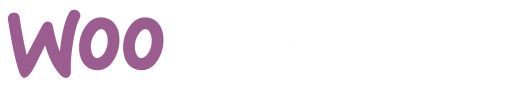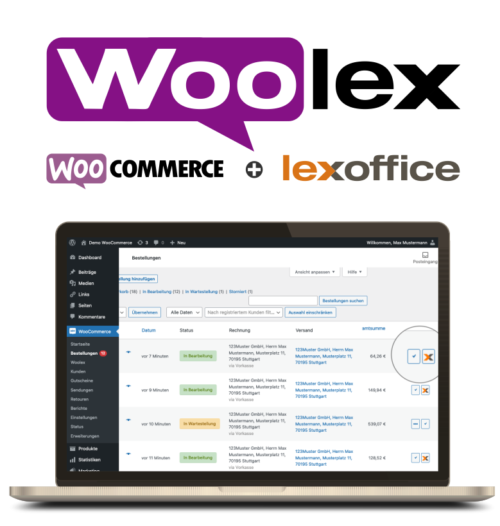Woolex WooCommerce Plugin
Die lexoffice Schnittstelle für WooCommerce
Mit Woolex Plugin verbinden Sie Ihren WooCommerce Shop mit der lexoffice Public API.
Senden Sie Ihre Bestellung inkl. Kundendaten mit nur einen Klick an lexoffice.
Das Woolex WooCommerce Plugin erleichtert die Verwaltung Ihrer WooCommerce Kunden und Bestellungen in lexoffice. Das Woolex WooCommerce Plugin ist einfach zu installieren und zu verwenden und bietet Ihnen eine sichere und zuverlässige Verbindung zur lexoffice Public-API.
Sobald Ihr WooCommerce Shop mit lexoffice verbunden ist, können Sie ganz einfach WooCommerce Bestellungen mit Kundendaten an lexoffice senden und diese in Ihrem lexoffice Dashboard verfolgen. Woolex WooCommerce Plugin hilft Ihnen, Ihre Buchhaltung auf dem neuesten Stand zu halten und Zeit zu sparen, indem es den Prozess des Sendens von Bestellungen an lexoffice automatisiert.
Das Woolex WooCommerce Plugin ist die perfekte Lösung für Selbstständige und Unternehmen mit eigenem WooCommerce Shop, die ihren Online-Shop auf die nächste Stufe der Automatisierung heben und das Beste aus der lexoffice Public-API herausholen möchten. Wenn Sie also Zeit und Aufwand bei der Verwaltung Ihrer WooCommerce Bestellungen in lexoffice sparen möchten, dann ist das Woolex WooCommerce Plugin die perfekte Lösung für Sie.
Features
Übertragung von WooCommerce Bestelldaten zu lexoffice
In lexoffice als Rechnungsentwurf weiter bearbeiten
Übertragung von Kundendaten
One-Stop-Shop (OSS) kompatibel
PDF-Rechnungsdownload in Kundenkonto
Installieren, lexoffice API Key eingeben & sofort loslegen!
Kompatibilität
Erfordert eine lexoffice Public API
Ab WooCommerce 5.0
Ab WordPress 5.0
PHP 7.0
Installationsanleitung
Informationen zur Installation finden Sie in unserer Installationsanleitung.
Screenshots
So einfach senden Sie Ihre WooCommerce Bestellung an lexoffice
Fragen & Antworten
Die Shoplösung für Ihre WordPress Seite
WooCommerce ist ein Open-Source Shopsystem, das für WordPress Seiten erstellt wurde. Es lässt sich als WordPress Plugin, nahtlos in deine bestehende WordPress Seite einfügen. Das beutet, dass du wie bei WordPress, sehr viel individuell an deinen Bedürfnissen anpassen kannst. Die Installation lässt sich wie jedes andere WordPress-Plugin, sehr schnell und einfach installieren und Einrichten.
Rechnungen, Banking und Buchhaltung in einem
Mit lexoffice können Sie in einer sicheren Cloudlösung Ihre Angebote, Rechnungen und ihre komplette Buchhaltung online und kinderleicht erledigen und ist zudem auch noch selbsterklärend. Sie können lexoffice von jedem PC aus bedienen, eine App für Smartphone und Tablet steht ebenfalls zur Verfügung. Sie müssen keine Software installieren und auch keine Datensicherungen durchführen. Testen Sie den Testsieger!
Bleiben Sie mit unserem Update-Newsletter
immer auf dem Laufenden
Update-Newsletter
Kontakt
Bei Fragen zur WooCommerce lexoffice Integration kontaktieren Sie uns gerne
Wir entwickeln seit 2007 qualitativ hochwertige WordPress-Plugins.
Unsere Plugins sind zuverlässig für deine WordPress-Websites verfügbar.
Das Woolex WooCommerce Plugin wurde Entwickelt von:
p1Hosting managed IT
c/o DMW | Deutsche Medienwerke
Nöllenstraße 11
D-70195 Stuttgart
Email: info@woolex.de